Tips & Tricks
Jak zainstalować Windows 10 na wirtualnej maszynie VMware Player?
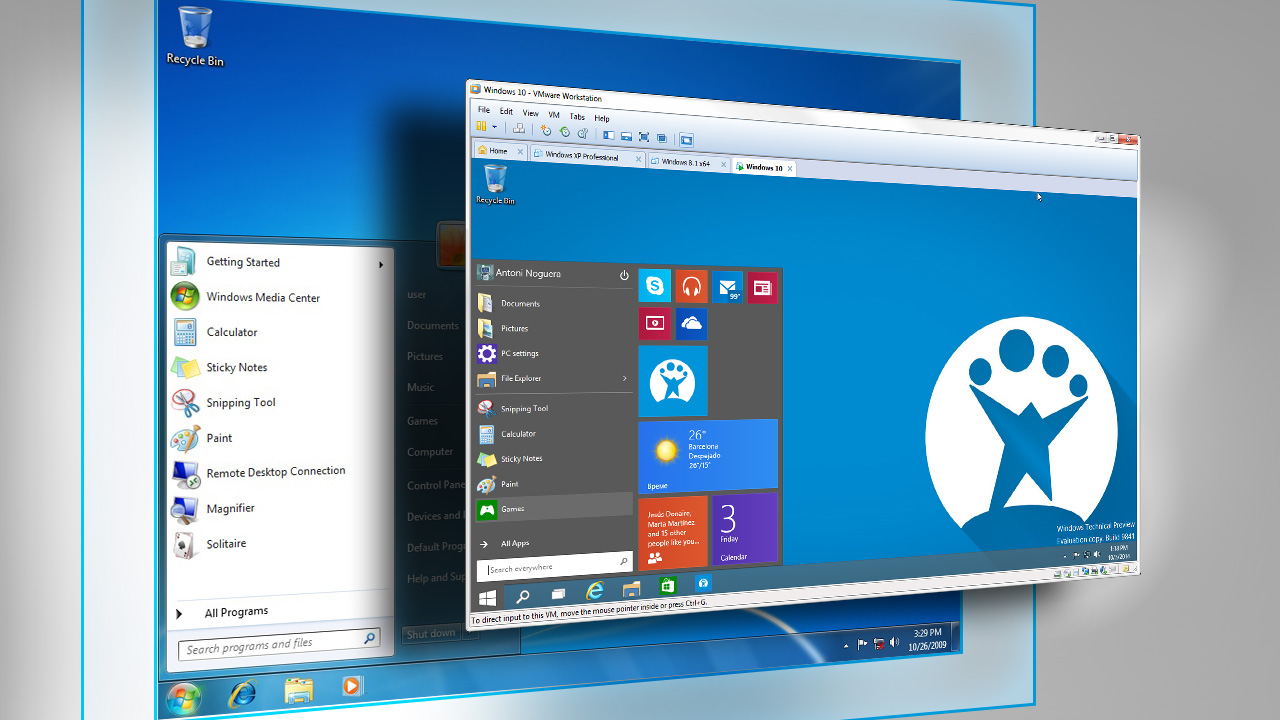
- 7 października 2014
- Zaktualizowany: 8 marca 2024 22:05
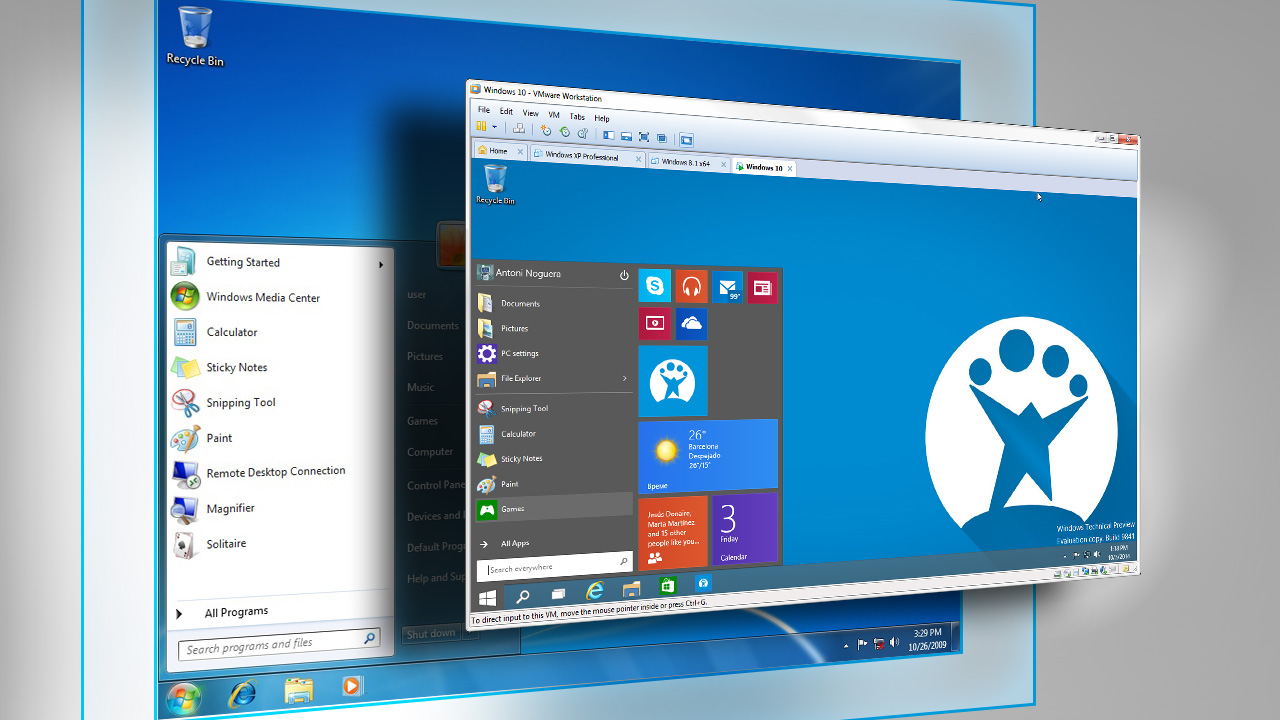
Jeśli nie chcesz instalować na swoim komputerze Windowsa 10 Technical Preview, możesz to zrobić z pomocą wirtualnej maszyny. To bardzo prosty sposób, który nie zajmie ci dużo czasu.
Wirtualna maszyna pozwala na symulowanie instalacji programów lub systemuw oddzielnym oknie na pulpicie. Dzięki temu, będziesz mógł przetestować Windows 10 Technical Preview, w taki sposób, jakby działał jako normalny system w twoim komputerze.
1. Pobierz i zainstaluj VMware Player.
Przed pobraniem VMware Playera musisz się zarejestrować na stronie producenta. Dopiero wtedy możesz przystąpić do pobrania programu. Sama instalacja nie wymaga dodatkowej wiedzy i przebiega praktycznie bezproblemowo.
2. Pobierz Windows 10 Technical Preview
Windows 10 Technical Preview dostępny jest w dwóch wersjach: 32-bitowej lub 64-bitowej. 64-bitową wersję możesz pobrać jako obraz ISO.
3. Stwórz nową wirtualną maszynę z Windowsem 10
Po uruchomieniu VMware Playera, kliknij opcję Create a New Virtual Machine, aby rozpocząć kreatora wirtualnej maszyny. W kolejnym oknie, wybierz opcję Typical.

4. Wskaż plik ISO systemu
Wybierz plik instalacyjny poprzez opcję Installer disc image file (iso). Po naciśnięciu Browse, przeniesiesz się do instalacji systemu Windows 10 Technical Preview za pomocą wirtualnego napędu DVD, stworzonego przez VMware Playera.

5. Wybierz Windows 8 jako system, który chcesz zainstalować
Chcąc zainstalować Windows 10 Technical Preview, w opcji Guest operating system wybierz Windows 8 x64. Jest to bardzo ważne, gdyż jeśli zaznaczysz inny system, nie dasz rady zainstalować Windowsa 10 na wirtualnej maszynie.

6. Stwórz konto użytkownika
W oknie instalacji Easy Install Information wpisz swoją nazwę użytkownika. Jest ona wymagana do instalacji Windowsa 10. Pole Windows product key, w którym trzeba wpisać klucz produktu, możesz w tym momencie pozostawić puste.

7. Wybierz nazwę oraz lokalizację
Musisz teraz nadać unikalną nazwę wirtualnej maszyny i wskazać odpowiednią lokalizację w polu Location, poprzez naciśnięcie Browse. Pamiętaj, aby mieć na wskazanym dysku co najmniej 20 GB wolnej przestrzeni.

8. Utwórz wirtualny dysk
W kolejnym kroku musisz podać rozmiar wirtualnego dysku. Wspomniane wcześniej 20 GB to absolutne minimum. Rekomendujemy jednak minimum 60 gigabajtów. Dzięki takiej pojemności nie będziesz mieć później żadnych problemów. Powierzchnia ta nie zapełnia się jednak od razu. VMware Playerkorzysta z niej tylko kiedy potrzebuje miejsca na rozwój systemu. W tym kroku zaznacz jeszcze opcję Store virtual disk as a single file.

9. Sprawdź ustawienia
W ostatnim kroku możesz sprawdzić wszystkie ustawienia ponownie i jeśli jest taka potrzeba, skorygować. Wybierając Customize Hardware możesz dostosować wielkość pamięci oraz resztę ustawień dyskowych. Naciskając na Finish zakończysz kreatora wirtualnej maszyny.

Zwiększ pamięć do dwóch gigabajtów
Pamiętaj, aby sprawdzić wartość pamięci RAM. Windows 10 Technical Preview wymaga co najmniej jednego gigabajta pamięci RAM. Jednak dzięki dwóm gigabajtom nie będziesz mieć później żadnych problemów i będzie to rozwiązanie z pewnością bezpieczniejsze.

10. Uruchom wirtualną maszynę i zainstaluj Windowsa 10 Technical Preview
W VMware Playerze wybierz Play virtual maschine i rozpocznij przygodę z wirtualną maszyną w komfortowym trybie okienkowym.

Na samym starcie, zostaniesz poprowadzony krok po kroku przez kreatora instalacji Windowsa. W ten sposób zainstalujesz Windowsa 10 Technical Preview na swoim komputerze PC.

11. Uruchom Windowsa 10 Technical Preview w trybie okienkowym
Dzięki wirtualnej maszynie, możesz uruchomić Windowsa 10 Technical Preview w prosty sposób, umieszczając go w osobnym oknie na pulpicie swojego komputera. Tak właśnie wygląda Windows 10 po uruchomieniu:

Wirtualna maszyna pozwoli ci w spokoju przetestować Windowsa 10. Jeśli zajdzie taka potrzeba, możesz wyłączyć wirtualny system za pomocą przycisku pauzy. Możesz go również odinstalować, co jest bardzo proste. Wystarczy że usuniesz odpowiedni katalog w wirtualnej maszynie.
Więcej na temat Windowsa 10
Windows 10: zobacz wideo podsumowanie nowego systemu Microsoftu
Nie czekaj na Windowsa 9: oto najlepsze aplikacje startowe na Windowsa 8.1
Sztuczki Windows: aplikacje Windows 8 w trybie okienkowym
Obserwuj mnie na Twitterze: Markus Kasanmascheff
Najnowsze od Markus Kasanmascheff
Również może Cię zainteresować

Jak utworzyć konto na Disney+ z Polski w 2023 roku
Czytaj więcej

Jak szyfrować pliki Word, Excel i Powerpoint w Microsoft Office
Czytaj więcej
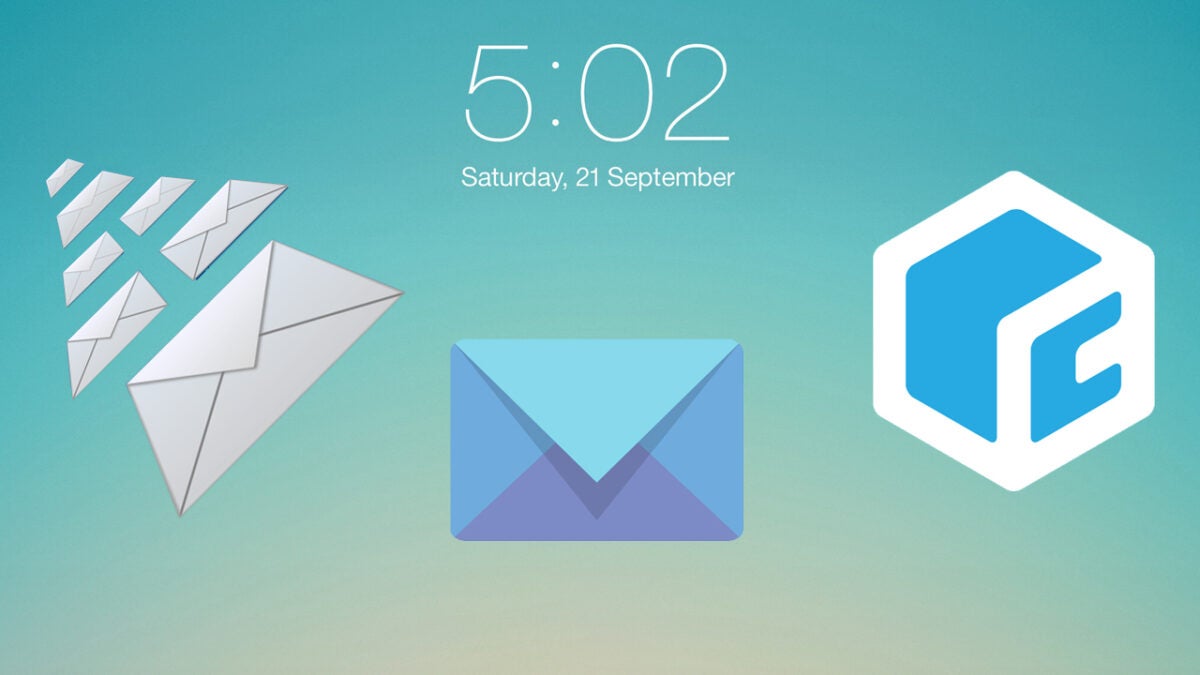
Trzy innowacyjne aplikacje na iOS, które tchną życie w pocztę e-mail!
Czytaj więcej
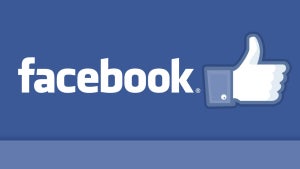
Jak dodać nowego administratora strony na Facebooku
Czytaj więcej

9 przerażających aplikacji do zdjęć i filmów, którymi przestraszysz znajomych nie tylko w Halloween
Czytaj więcej

Co można, a czego nie można publikować w Google Play?
Czytaj więcej